Corrija configurações do computador para dispositivos como o mouse invertido.
🔎O mouse é um dos componentes mais essenciais em qualquer dispositivo, e quando não funciona corretamente, pode ser um problema desafiador de resolver. O problema do mouse invertido é um exemplo disso, pois pode causar confusão e dificuldade de uso.
Quando se trata de dispositivos como o Windows, é comum encontrar soluções alternativas para resolver problemas como esse, mas nem sempre é possível encontrar a mesma versão no Mac. No entanto, o uso de acessórios e dispositivos específicos pode ajudar a resolver o problema do mouse invertido. Além disso, a utilização de ferramentas de configuração, como o dispositivo de entrada, pode ajudar a resolver a questão de forma eficaz. Em alguns casos, o problema pode ser relacionado a um dispositivo de entrada mal configurado, por isso, é importante verificar se o mouse está configurado corretamente.
Corrigindo o mouse invertido no Windows
O mouse é um dos dispositivos essenciais do computador, mas, às vezes, ele pode apresentar um comportamento estranho, como o movimento invertido. Essa situação pode ser causada por uma configuração errada do sistema operacional ou por problemas com o dispositivo em si. Aqui estão algumas soluções para corrigir o problema do mouse invertido no Windows.
Verificando as configurações do sistema operacional
A primeira coisa a fazer é verificar as configurações do sistema operacional. No Windows, o mouse pode ser configurado em várias opções. Vá até a aba ‘Dispositivos’ e toque em ‘Mouse’. Isso abrirá uma série de ajustes no funcionamento do acessório, incluindo a configuração da direção de rolagem. Na seção ‘Gestos e interação’, clique em ‘rolar e ampliar’ para abrir o menu direção de rolagem. Ajuste as configurações para o mouse funcionar corretamente.
Configurando o botão principal do mouse
Outra coisa importante é configurar o botão principal do mouse. No tópico ‘Selecione o seu botão principal’, escolha esquerda, a configuração padrão, geralmente usada por destros. Por outro lado, direita é a configuração usada por canhotos. Além disso, em ‘Girar a roda do mouse para rolar’, marque a opção para rolar ‘várias linhas por vez’. Abaixo, em ‘Escolher quantas linhas rolar por vez’, ajuste o número de linhas que você quer que o mouse role conforme a sua preferência, considerando o padrão de três linhas.
Testando outro mouse
Caso o problema persista, é possível que o mouse esteja danificado. Por isso, é recomendado testar outro mouse no mesmo notebook ou PC. Antes de trocar o acessório, confira se é possível trocar apenas a bateria do mouse para resolver o problema. Em outras situações, o mouse invertido pode ser causado pelo acúmulo de poeira ao redor da roda de rolagem, que pode interferir no sensor, gerando movimentos imprecisos e irregulares. Mais uma alternativa é trocar a entrada USB do mouse.
Atualizando ou reinstalando os drivers
Os drivers são ferramentas que possibilitam que o sistema operacional se comunique com outros dispositivos, como o mouse. Por isso, é recomendado atualizar ou reinstalar os drivers, pois, se eles estiverem desatualizados ou se forem incompatíveis com as últimas atualizações do sistema, o mouse pode ficar com problemas. Para fazer isso, clique com o botão direito do mouse no ícone iniciar e vá até o tópico ‘Gerenciador de Dispositivos’. Em seguida, clique no subtópico ‘Mouses e outros dispositivos apontadores’. Então, clique com o botão direito na opção de mouse que está sendo utilizado e que está com o problema de direção e selecione ‘Atualizar driver’.
Fonte: @Tech Tudo

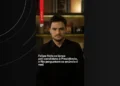






Comentários sobre este artigo