Grave a tela do PC com ferramentas gratuitas como o Xbox Game Bar, Ferramenta de Captura ou Microsoft Clipchamp, e veja os tutoriais no fórum do TechTudo sobre como gravar a tela do PC.
Para capturar a tela do seu PC, você pode usar o recurso de captura de tela embutido no Windows 10 e Windows 11, sem precisar instalar outros programas. Isso é muito útil para documentar os passos de uma tarefa ou criar trechos para cursos online.
No entanto, se você precisar capturar uma sequência de ações ou um longo período de tempo, o recurso de captura de tela do Windows pode não ser o suficiente. Nesse caso, você pode optar por usar um software de captura de tela mais robusto, como o Windows Snipping Tool ou o OBS Studio. O OBS Studio é uma ferramenta poderosa que permite capturar a tela, além de gravar videos e audios.
Técnicas de Gravação de PC Grátis
Computador; para gravar a tela do seu PC a partir de aplicativos é uma opção popular, mas existem outros métodos que também são eficazes. Entre elas, a utilização do Xbox Game Bar, da Ferramenta de Captura e do Microsoft Clipchamp. Essas ferramentas permitem que você grave a tela do seu PC sem precisar fazer downloads adicionais.
Gravando com o Xbox Game Bar
Para gravar a tela do seu PC com áudio utilizando o Xbox Game Bar, você deve seguir os seguintes passos: primeiro, abra a Xbox Game Bar pressionando as teclas ‘Windows + G’; em seguida, clique no botão ‘Capturar’ para abrir o menu e, em seguida, clique no botão de ‘Rec’ para iniciar a gravação. Você também pode pressionar as teclas ‘Windows + Alt + R’ para alcançar o mesmo objetivo. Depois, toque no ícone de câmera e, em seguida, toque no botão de Rec para iniciar a gravação da tela.
Gravando com o Microsoft Clipchamp
O processo de gravar a tela do PC com áudio utilizando o Microsoft Clipchamp é o seguinte: primeiro, abra o Microsoft Clipchamp e, em seguida, clique no botão ‘Gravar’ no canto superior esquerdo da tela. Em seguida, selecione a opção ‘Gravar tela’ e, em seguida, toque no botão ‘Iniciar’ para iniciar a gravação. Para parar a gravação, toque no botão de parada azul na parte inferior direita da tela. Após concluir a gravação, você pode visualizar a gravação abrindo o aplicativo de edição de vídeo e, em seguida, toque no ícone de filme, que está localizado no canto superior esquerdo da tela.
Gravando com a Ferramenta de Captura
Para gravar a tela do seu PC com áudio utilizando a Ferramenta de Captura, você deve seguir os seguintes passos: primeiro, abra a Ferramenta de Captura pressionando as teclas ‘Windows + Shift + S’; em seguida, clique no ícone de vídeo e, em seguida, selecione a área da tela que deseja gravar. Em seguida, toque em ‘Começar’ para iniciar a gravação. Você pode ativar ou desativar o áudio do microfone ou do próprio computador no menu que aparece na tela. Para pausar ou finalizar a gravação, toque nos respectivos botões. Ao finalizar a captura, você será direcionado(a) à ferramenta de edição, onde o vídeo já está salvo na pasta de vídeos.
Fonte: @Tech Tudo

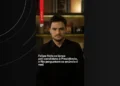






Comentários sobre este artigo